・プラグインがそもそもよく分からない
・どのプラグインを入れたらいいの?
・導入方法や注意点が知りたい!
ブログを始めたばかりの初心者が全員悩む「プラグインの導入」について今回は解説します。
WordPressブログのプラグインとは?
プラグインとはWordPressの機能を拡張するためのツールです。
 haru
haruスマホのアプリをインストールするような感覚です
WordPressは柔軟性を保つために初期の状態だと最低限の機能しか搭載されていません。
プラグインを導入することで自分の用途に合わせたWordpressへとカスタマイズすることができます。
プログラミング等の専門知識が無い状態でも自分の用途に合わせてWordpressをカスタマイズすることができる
WordPressで最低限導入するべき必須プラグイン3選!
ブログ初心者が必ず入れておくべきプラグインを紹介します。
【サイトマップの作製】XML Sitemap Generator for Google
XML Sitemap Generator for Googleは「xmlサイトマップ」を作成するためのプラグインです。
・サイト全体の構造
・新しい記事
・リライトした記事(記事の更新)
これらをGoogleに伝えるために必要なのが「サイトマップ」です。
Googleに認識(インデックス登録)してもらわないと記事が検索結果に表示されないので誰にも読んでもらえません。
もちろんこのプラグインを導入しなくても「Googleに認識されない!」なんてことはありませんが導入しておくことで確実にGoogleにあなたのサイトを認識させることができます
サイトマップ作製プラグインとしてこちらもおすすめです。
XML Sitemap & Google News
【セキュリティ強化】SiteGuard WP Plugin
SiteGuard WP PluginはWordpressのセキュリティを強化するプラグインです。
セキュリティ強化のプラグインを導入しないと標準のWordpressでは簡単にハッカーにログインされてしまいます。
不正アクセスを防ぐために必ずセキュリティ強化のプラグインを導入しましょう。
【文字化け対策】WP Multibyte Patch
WP Multibyte Patchは日本語の文字化けを防ぐプラグインです。
WordPressは標準言語が英語のサービスのため日本語だと文字化けすることがあります。
WP Multibyte Patchを導入することで日本語での不具合を防ぐことができます。
あると便利なプラグイン5選!
ここからは必須ではないですがあると非常に便利なプラグインを紹介します。
【お問い合わせフォーム】Contact Form 7
Contact Form 7はWordpressにお問い合わせフォームを設置することができるプラグインです。
お問い合わせフォームの設置は必須と言っても過言ではないほどブログ運営において重要です。
- ブログへの信頼度が上がる
- Googleアドセンス広告の審査に合格するために必要
- 仕事や広告の依頼を受けられる



必須プラグインの方に入れるか迷ったほどです
しかし、Googleフォームでも作成可能なので一応「あると便利なプラグイン」の方に入れました。


【バックアップ】BackWPup
BackWPupはWordpressのバックアップを取るためのプラグインです。
・テーマやプラグインのエラー
・ウイルスの感染
・不正ログイン
・誤ってブログの大事な部分を触ってしまった
このような時にブログが消えてしまうことを防ぐためにバックアップが必要です。
最近ではサーバー会社側でもバックアップを取ってくれることが多いので必須ではありませんが自分の大切なブログが急に消えてしまうことを防ぐために自分でもバックアップを取っておきましょう。



このプラグイン(BackWPup)も必須級プラグインです
【画像圧縮】EWWW Image Optimizer
EWWW Image Optimizerは画像を圧縮してくれるプラグインです。
ブログが重くなる原因の1つが画像です。
サイトの読み込み速度が遅いと読者の離脱に繋がります。
画質をほぼ変えずに軽量化することができるのでこちらも必須級のプラグインです。



導入しただけでブログが一気に軽くなったので私はそれ以来ずっと入れています
【リンク切れ確認】Broken Link Checker
Broken Link Checkerはリンク切れを自動でチェックしてくれるプラグインです。
・ブログの利便性が下がる(アクセス数低下)
・収益の減少
・クローラーが巡回できなくなる
・SEOへの悪影響
ブログ内のリンクを常に全て把握することは難しいです。
しかし、Broken Link Checkerを入れておけば自動でリンク切れが起こっている記事をリストアップしてくれてプラグイン内でそのまま修正まで行うことができます。
【Googleツールとの連携】Site Kit by Google
Site Kit by GoogleはGoogleツールとWordpressを簡単に連携することができる公式プラグインです。
「Googleアナリティクス」や「Googleサーチコンソール」はブログ運営に必須のGoogle公式ツールですが、コードの埋め込みが必要など連携が難しいです。



私もかなり連携に時間を取られました
Site Kit by Googleを使うだけで簡単に連携ができるので初心者の方におすすめなプラグインです。
【Wordpress】プラグインを導入する方法
ここからは実際にWordPressの画面を使って新しくプラグインを導入する手順を解説します。
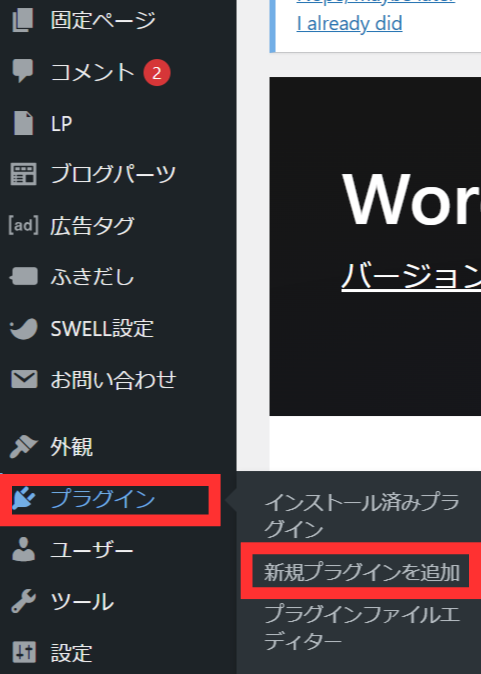
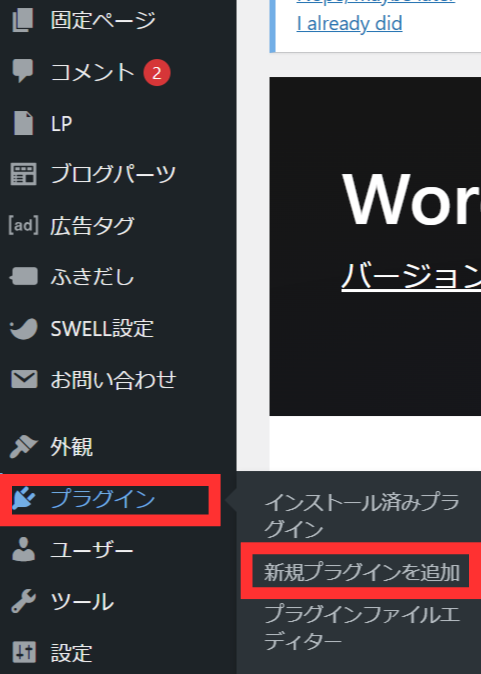
WordPressのダッシュボードから「プラグイン」をクリックして「新規プラグインを追加」をクリック
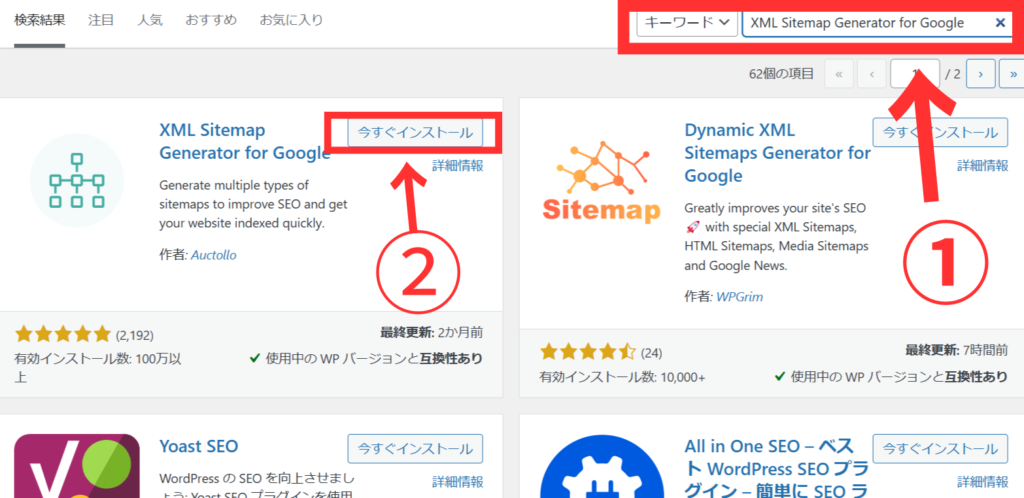
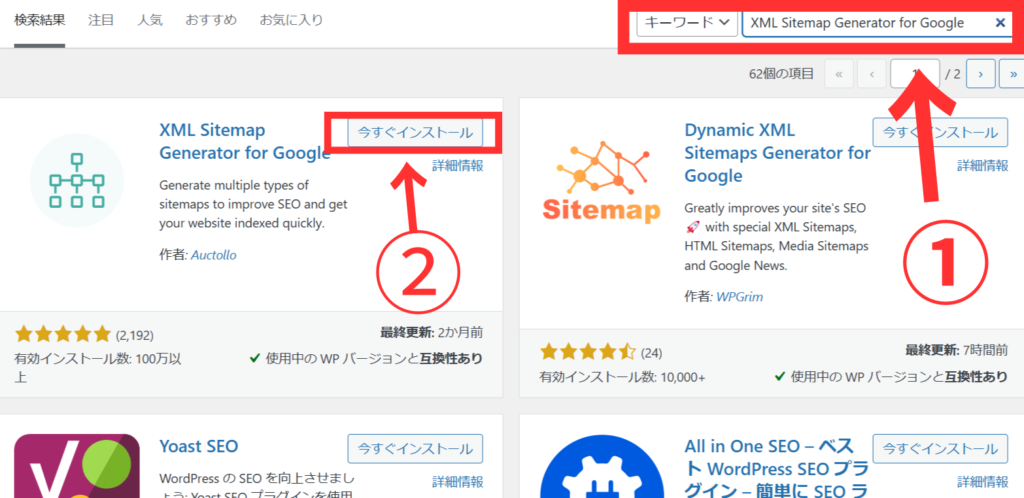
導入したいプラグインの名前を画像の①の部分に入力して検索する
入れたいプラグインが出てきたら画像の②の「今すぐインストール」をクリックしましょう。
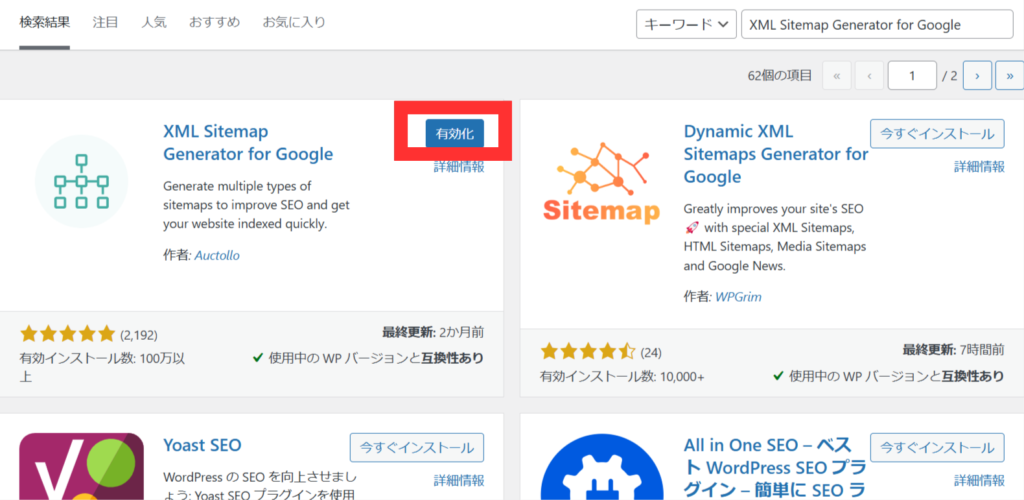
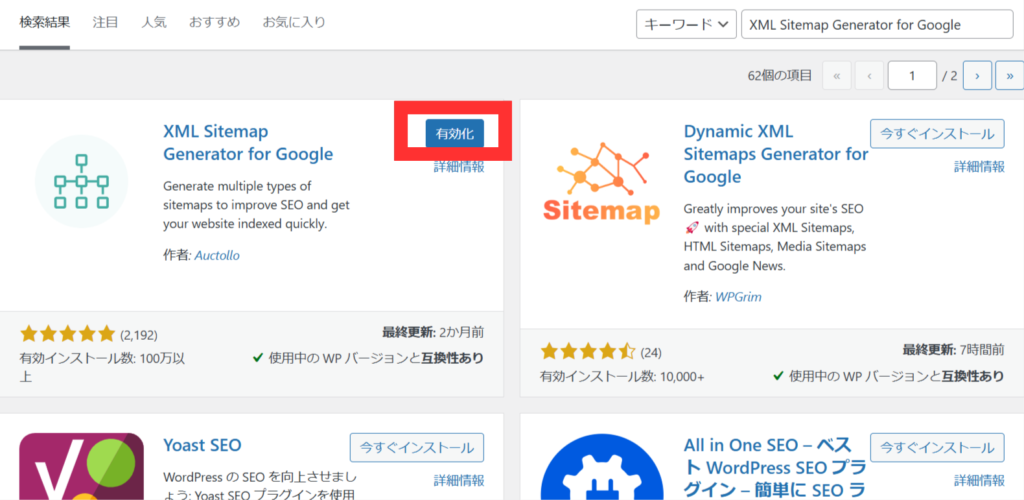
有効化をクリックしたらプラグインの導入は完了です。
WordPressにプラグインを導入する際の注意点
プラグインの導入にはいくつか注意点があるのでプラグイン導入前に必ず以下の内容を確認してから導入して下さい。
プラグインをたくさん導入しない
プラグインは便利なものばかりなのでたくさん導入したくなると思いますがプラグインをたくさん導入するのは止めましょう。
- ブログの読み込み速度が遅くなる
- 管理が行き届かなくなる
- プラグイン同士の相性が悪く、不具合を起こす可能性がある
- 問題が起こった時に問題を起こしたプラグインの特定が困難になる
1つ1つは便利でも結果的にこのような問題を起こしてしまう可能性があります。
今回紹介したプラグインも全て導入するのではなく、自分のサイトに必要なプラグインのみを導入するようにしましょう。
プラグインの導入個数の目安は約10個程度です
使用しないプラグインは無効化ではなく削除
使わないプラグインは「無効化」ではなく「削除」しましょう。
プラグインを無効化してもそのプラグイン自体はWordpress内にまだ存在しています。
つまり、「プラグインをたくさん導入しない」で解説した通りプラグインを必要以上に導入した時と同じ問題が起こる可能性があります。
さらに、そのプラグインに問題があった場合はそこからサイトに不正アクセスされてしまう可能性もあります。
必要ならまた導入すれば良いだけなので必ず削除しましょう。
長期間更新されていないプラグインは導入しない
プラグインの導入前にそのプラグインが定期的に更新されているか確認しましょう。
長期間更新されていないプラグインは不具合を起こす可能性もあり、安全性に不安があります。
3年以上更新されていないプラグインはなるべく使わないようにする
※更新されていないから絶対に使ってはいけないというわけではない
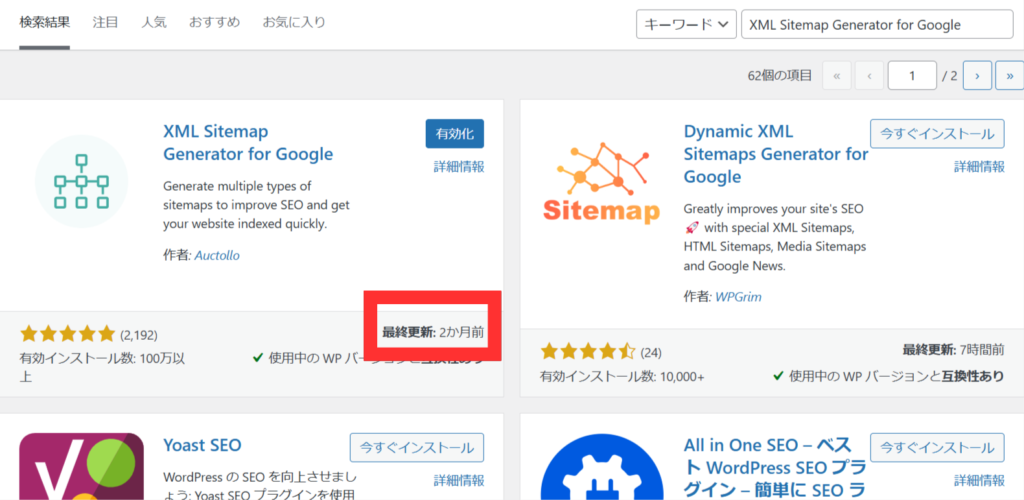
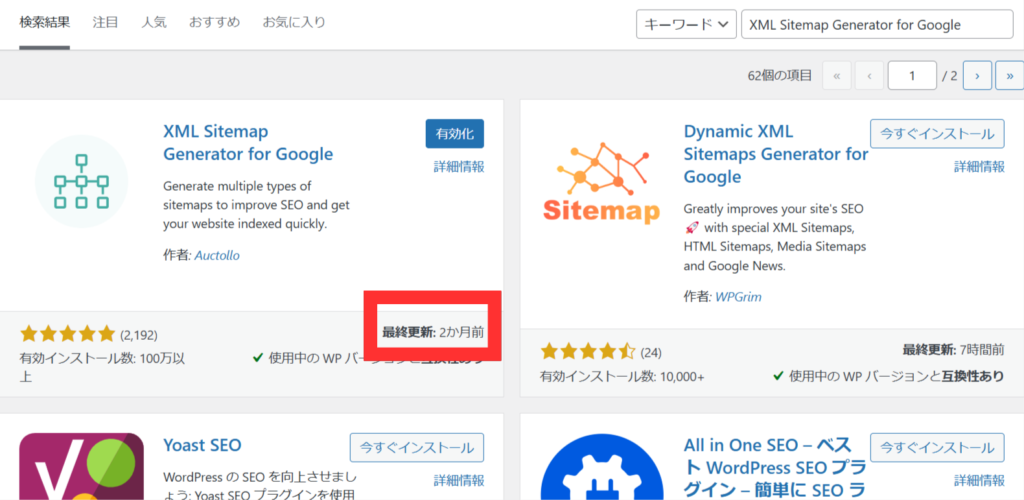
更新日はプラグインのインストール画面で確認できます。
プラグインのアップデートは必ず行う
プラグインのアップデートは必ず行いましょう。
せっかく3年以内に更新されているプラグインを導入しても我々がアップデートしなければ同じように安全性に不安が出てきます。
- プラグインの動作に問題が出る
- セキュリティ上の問題が発生する
- WordPress本体の更新に対応できない
このような問題を起こさないためにもプラグインは必ずアップデートしましょう。



プラグインは更新ボタンをクリックするだけで簡単に更新することができます
プラグインの導入・アップデートは1つずつ
プラグインの導入やアップデートは1つずつ行いましょう。
理由は問題が起こった時にどのプラグインが原因か特定しやすくするためです。



さらにバックアップも取っておくと完璧です
使用しているWordpressテーマとプラグインの相性を確認しておく
WordPressのテーマとプラグインには相性や機能の重複でうまくプラグインが作動しなくなってしまうこともあります。
相性が悪くてうまく作動しない
機能が重複してしまう
例えば私が今使っている「SWELL」の場合、テーマに目次作成や吹き出し作成機能が組み込まれているのでそれらを作成するためのプラグインを導入しても機能が重複してしまいます。
プラグイン導入前に必ず使用中のテーマ公式サイトを確認することをおすすめします。
最後に
今回はWordpressに導入するべきおすすめのプラグインを紹介しました。
プラグインはブログ運営を非常に快適なものにしてくれる拡張機能です。
非常に便利ですが入れすぎも良くないのでこの記事を参考にして入れるプラグインをじっくりと考えてみて下さい。








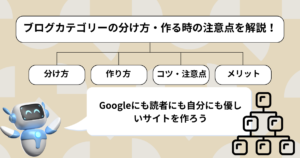
コメント